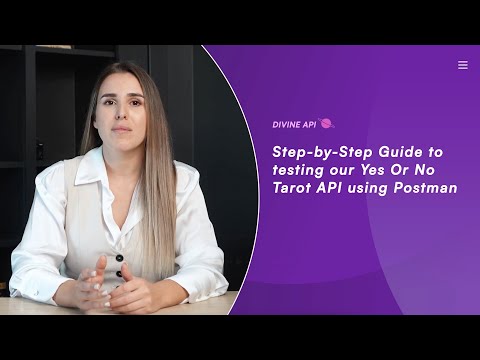
1. Securing Your API Key
To start, you need an API key. Head over to https://divineapi.com/ and register to initiate your 7-day trial.
- Select the APIs you are interested in; you can change these selections at any time. You can add or remove APIs in the future.
- Click on checkout, fill out the sign-up form, and enter your payment details on the next page.
Your trial will begin immediately. You won't be charged during the trial period, and you can cancel anytime without incurring any charges.
- After logging in, your API key will be visible on your dashboard on the API Key page ( https://divineapi.com/api-keys)
2. Importing the Postman Collection
Import our Postman collection to facilitate your API testing:
- After logging into your Postman account:
- Open This link: https://documenter.getpostman.com/view/27195761/2sA3Qs8rfV
- Click “Run in Postman” and then select “Run in Web”.
- Select your workspace and then select ‘import’.
3. Configuring Your API Request
Once the collection is imported:
- Locate the "Yes or No Tarot" API request.
- Ensure the method is set to POST.
- Use this request URL
https://astroapi-5.divineapi.com/api/v2/yes-or-no-tarot 4. Setting Request Parameters
This API call necessitates only your API key. To find your API key.
- Go to your DivineAPI dashboard > API Key page.
- Click on “Copy” next to the API key
Notice the difference between the key, and the Access Token.
Go back to Postman to set the parameters.
- Navigate to “Authorization”, select “Bearer Token” in the Auth type, and then add the token from your Divine API profile.
- Navigate to 'Body', select 'form_data', and then add:
- Key : api_key | Value: <Your_API_Key>
- lan : “en” - Enter the language.
- Please ensure that the bearer token is exactly the same as in your profile, with no changes in spacing or formatting.
5. Making the Request
Hit the 'Send' button to submit your request.
6. Deciphering the Response
The API's response will be structured as follows:
{
{
"success": 1,
"data": {
"prediction": {
"card": "STRENGTH",
"category": "Reverse",
"yes_no": "NO",
"result": "Everything the upright Strength card says is shown by the reversed Strength card. In whatever they undertake, the seeker is prone to acquire numerous insecurities. The seeker is afraid of being humiliated or falsely accused. The seeker lives in continuous dread, which will eventually lead to his demise. The seeker is depressed, which may cause them to experience unwanted feelings that would discourage and demotivate them in their life. He'd wind up separating himself from others and losing his happiness. The seeker must come out of his cocoon and confront the world with confidence.",
"image": "https://astroapi-5.divineapi.com/public/uploads/yes_no_tarot/74_2.jpg",
"image2": "https://astroapi-5.divineapi.com/public/uploads/yes_no_tarot/74.jpg"
}
}
}- The API response indicates the tarot card drawn is "STRENGTH" in reverse, which gives a "NO" answer to a yes/no question.
- The detailed result describes the seeker's potential insecurities and fears.
- Use the provided "image" and "image2" URLs for visual representation of the card.
7. Error Resolution
Ensure your API key is correctly entered if you encounter errors, as most issues are due to invalid or missing API keys.
8. Further Assistance
For additional support or inquiries, feel free to contact our customer service team at admin@divineapi.com.
