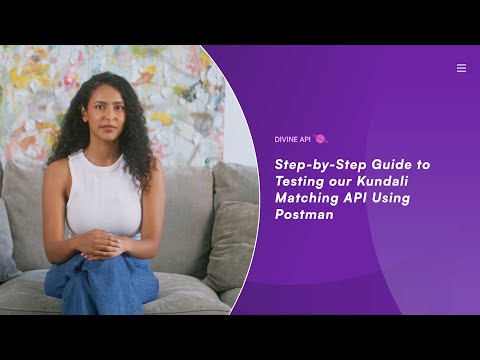
1. Securing Your API Key
To start, you need an API key. Head over to https://divineapi.com/ and register to initiate your 7-day trial.
- Select the APIs you are interested in; you can change these selections at any time. You can add or remove APIs in the future.
- Click on checkout, fill out the sign-up form, and enter your payment details on the next page.
Your trial will begin immediately. You won't be charged during the trial period, and you can cancel anytime without incurring any charges.
- After logging in, your API key will be visible on your dashboard on the API Key page ( https://divineapi.com/api-keys)
2. Importing the Postman Collection
Import our Postman collection to facilitate your API testing:
- After logging into your Postman account:
- Open This link: https://documenter.getpostman.com/view/27195761/2sA3Qs8rfV
- Click “Run in Postman” and then select “Run in Web”.
- Select your workspace and then select ‘import’.
3. Configuring Your API Request
Once the collection is imported:
- Locate the "Matching Horoscope Chart " API request.
- Ensure the method is set to POST.
- Use this request URL
https://astroapi-3.divineapi.com/indian-api/v1/matching/horoscope-chart/:chart_idchart_id means the type of chart for which you want data. For example:-
chalit : For Chalit Chart,
SUN : For Sun Chart,
MOON : For Moon Chart,
D1 : For Brith Chart,
D2 : For Hora Chart,
D3 : For Dreshkan Chart,
D4 : For Chathurthamasha Chart,
D7 : For Saptamansha Chart,
D10 : For Dashamansha Chart,
D12 : For Dwadashamsha chart,
D16 : For Shodashamsha Chart,
D20 : For Vishamansha Chart,
D24 : For Chaturvimshamsha Chart,
D27 : For Bhamsha Chart,
D30 : For Trishamansha Chart,
D40 : For Khavedamsha Chart,
D45 : For Akshvedansha Chart,
D60 : For Shashtymsha Chart,
cuspal : For Cuspal Chart,4. Setting Request Parameters
This API call necessitates only your API key. To find your API key.
- Go to your DivineAPI dashboard > API Key page.
- Click on “Copy” next to the API key
Notice the difference between the key, and the Access Token.
Go back to Postman to set the parameters.
- Navigate to “Authorization”, select “Bearer Token” in the Auth type, and then add the token from your Divine API profile.
- Navigate to 'Body', select 'form_data', and then add:
- api_key: “<Your_API_Key>” - Your unique API subscription identifier.
- p1_full_name: “Person one” - Enter name.
- p1_day: “24” - Enter the date of birth.
- p1_month: “05” - Enter the month of birth.
- p1_year: "1998" - The year of interest.
- p1_hour: “14” - Enter the hour.
- p1_min: “40” - Enter the minute.
- p1_sec: “43” - Enter the second.
- p1_gender: “male” - Enter the gender.
- p1_place: "New Delhi" - The name of the city.
- p1_lat: "28.7041" - Latitude for location-specific details.
- p1_lon: "77.1025" - Longitude for accurate location insights.
- p1_tzone: "5.5" - Timezone offset from UTC.
- p2_full_name: “Person two” - Enter name.
- p2_day: “24” - Enter the date of birth.
- p2_month: “05” - Enter the month of birth.
- p2_year: "1998" - The year of interest.
- p2_hour: “14” - Enter the hour.
- p2_min: “40” - Enter the minute.
- p2_sec: “43” - Enter the second.
- p2_gender: “female” - Enter the gender.
- p2_place: "New Delhi" - The name of the city.
- p2_lat: "28.7041" - Latitude for location-specific details.
- p2_lon: "77.1025" - Longitude for accurate location insights.
- p2_tzone: "5.5" - Timezone offset from UTC.
- lan: “en” - Enter the language.
- Please ensure that the bearer token is exactly the same as in your profile, with no changes in spacing or formatting.
5. Making the Request
Hit the 'Send' button to submit your request.
6. Deciphering the Response
The API's response will be structured as follows:
{
{
"success": 1,
"data": {
"data": {
"p1": {
"svg": "SVG CODE",
"data": "raw_data",
"base64_image": "base64_svg_image",
},
"p2": {
"svg": "SVG CODE",
"data": "raw_data",
"base64_image": "base64_svg_image",
}
}
}
}- The response contains horoscope chart details for two individuals (p1 and p2).
- Each person's data includes an SVG code for the chart ("svg"), raw data of the horoscope ("data"), and a base64 encoded image of the SVG chart ("base64_image").
- These fields provide both visual and raw data representations of their horoscopes.
7. Error Resolution
Ensure your API key is correctly entered if you encounter errors, as most issues are due to invalid or missing API keys.
8. Further Assistance
For additional support or inquiries, feel free to contact our customer service team at admin@divineapi.com.
