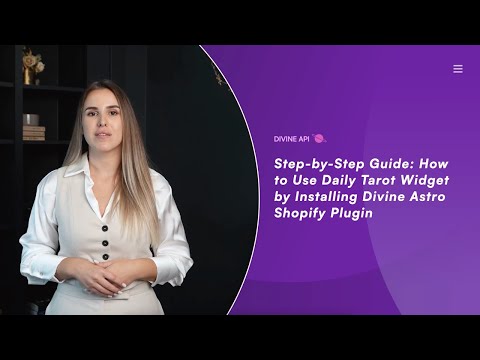
Step 1: Install the Divine Astro Plugin
To begin, you need to install the Divine Astro plugin from the Shopify App Store. This will enable your store to access Tarot features.
- Go to your Shopify Store, navigate to Apps, then click on Add Apps.
- Click on Shopify App Store and search for "Divine Astro".
- Click Install, then confirm the installation.

Step 2: Sign Up for Divine Astro
Before using the plugin, you must create an account on Divine Astro. This allows you to manage your Daily Tarot settings from the dashboard.
- Click on Sign Up and enter your details.
- Complete the registration process.
- You will be redirected to the Divine Astro Dashboard.
Step 3: Activate the Daily Tarot Subscription
To access Daily Tarot data, you need to activate a subscription. This ensures regular updates for your Daily Tarot widget.
- In the Divine Astro Dashboard, click Tarot 1 Card > Daily Tarot.
- Click Subscribe, confirm the subscription, and approve it
- Your 7-day free trial will now be activated.
Step 4: Retrieve the Daily Tarot iFrame URL
The iFrame URL is required to embed the Daily Tarot Widget on your store. Copying it correctly ensures the widget functions properly.
- Go to Tarot > Daily Tarot and copy the iFrame URL.
- Navigate to Online Store and click Customize to enter the editor.
Step 5: Add the Divine Astro Daily Tarot Widget to Your Store
Now, you need to add the Daily Tarot widget to your Shopify store. This step will make it visible to your customers.
- In the Shopify Store Editor, click Add Section > Apps.
- Select Divine Astro and click Add Widget.
- Paste your iFrame URL in the provided field.
Step 6: Finalize and View Your Daily Tarot Widget
Once everything is set up, finalize your changes and verify that the Daily Tarot widget is working correctly.
- Go back to the Shopify Store Editor and click Save.
- Preview the Daily Tarot Widget in the editor or on your store’s view page.

Step 7: Customize and Create Your Daily Tarot Widget
You can customize and create a Daily Tarot Widget to match your store design and preferences.
- Log in to Divine API using the same credentials you used for Shopify sign-up.
- Click on Widget, then go to Tarot > Daily Tarot.

3. Click on Edit Settings to customize your default Daily Tarot Widget.
To learn more about customization, follow this guide:
Step-by-Step Guide to Access and Customize Daily Tarot Widgets Using Your Dashboard
If you want to create a completely new Daily Tarot Widget, click Create New Setting and follow the same guide above to customize it for your users.
Conclusion
Embedding a Daily Tarot Widget on your Shopify store is a simple process that enhances user engagement. By following these steps—installing Divine Astro, subscribing to the service, embedding the widget—you can easily integrate a dynamic Daily Tarot section into your store.
For additional assistance, reach out to our support team via live chat or email us at admin@divineapi.com.
