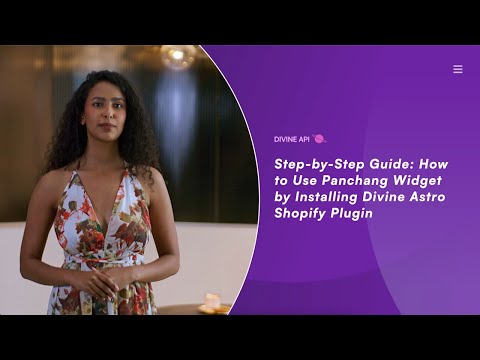
Step 1: Install the Divine Astro Plugin
To begin, you need to install the Divine Astro plugin from the Shopify App Store. This will enable your store to access Indian Astrology features.
- Go to your Shopify Store, navigate to Apps, then click on Add Apps.
- Click on Shopify App Store and search for "Divine Astro".
- Click Install, then confirm the installation.

Step 2: Sign Up for Divine Astro
Before using the plugin, you must create an account on Divine Astro. This allows you to manage your Panchang settings from the dashboard.
- Click on Sign Up and enter your details.
- Complete the registration process.
- You will be redirected to the Divine Astro Dashboard.
Step 3: Activate the Panchang Subscription
To access Panchang data, you need to activate a subscription. This ensures regular updates for your Panchang widget.
- In the Divine Astro Dashboard, click Indian Astrology > Panchang.
- Click Subscribe, confirm the subscription, and approve it.
- Your 7-day free trial will now be activated.

Step 4: Retrieve the Panchang iFrame URL
The iFrame URL is required to embed the Panchang Widget on your store. Copying it correctly ensures the widget functions properly.
- Go to Indian Astrology > Panchang and copy the iFrame URL.
- Navigate to the Online Store and click Customize to enter the editor.
Step 5: Add the Divine Astro Panchang Widget to Your Store
Now, you need to add the Panchang widget to your Shopify store. This step will make it visible to your customers.
- In the Shopify Store Editor, click Add Section > Apps.
- Select Divine Astro and click Add Widget.
- Paste your iFrame URL in the provided field.
Step 6: Finalize and View Your Panchang Widget
Once everything is set up, finalize your changes and verify that the Panchang widget is working correctly.
- In your Shopify Store Editor and click Save.
- Preview the Panchang Widget in the editor or on your store’s view page.

Step 7: Customize and Create Your Panchang Widget
You can customize and create a Panchang Widget to match your store design and preferences.
- Log in to Divine API using the same credentials you used for Shopify sign-up.
- Click on Widget, then go to Indian Astrology > Panchang.

3. Click on Edit Settings to customize your default Panchang Widget.
To learn more about customization, follow this guide: -
Step-by-Step Guide to Access and Customize Panchang Widgets Using Your Dashboard
If you want to create a completely new Panchang Widget, click Create New Setting and follow the same guide above to customize it for your users.
Conclusion
Embedding a Panchang Widget on your Shopify store is a simple process that enhances user engagement. By following these steps—installing Divine Astro, subscribing to the service, embedding the widget—you can easily integrate a dynamic Panchang section into your store.
For additional assistance, reach out to our support team via live chat or email us at admin@divineapi.com.
