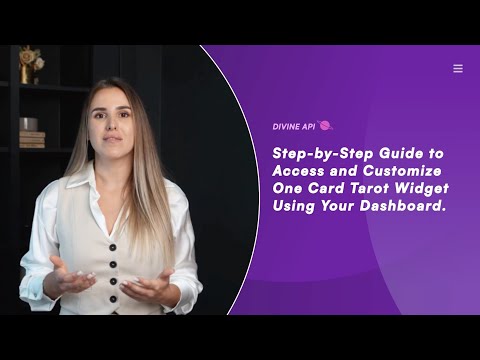
"Please note, To simplify the setup, all Tarot 1 card widgets follow the same configuration process, ensuring consistency across all Tarot readings."
Step 1: Log In to Your Dashboard
Go to the Login Page:
- Open your astrology dashboard login page on your browser.
Provide Your Login Credentials:
- Enter your registered email address in the "Email" field.
- Input your password in the "Password" field. (Use "Forgot Password" if you need to reset it.)
Sign In to Your Account:
Click the purple "Sign In" button to access your dashboard.
Don’t Have an Account?
Select the Sign Up and Start your 7-Day Free Trial
Step 2: Navigate to the Dashboard
After logging in, you will be directed to the main dashboard. Here, you can access multiple features like subscriptions, billing, API keys, and widgets.
- Locate the Widgets option in the left-hand menu.
- Click on it to view and manage your In-Depth Love Reading Tarot widgets.
Step 3: Select the Desired Widget
In the widget section, you’ll find a list of available widgets, such as Horoscope, Indian Astrology, and Tarot. Select Tarot 1 Card to proceed and then choose the In-Depth Love Reading option.

Step 4: Access the Widget Customization Panel
Open the Panel:
- After selecting the One card tarot widget, the customization panel will open, displaying integration methods.
Choose Your Integration Method:
Select one of the following options:
- Option 1: Script Code Snippet: Copy this code and paste it directly into your website's HTML.
- Option 2: Iframe Code Snippet: Use this iframe code to embed the widget, compatible with most platforms.
- Option 3: WordPress Shortcode: Copy the shortcode for WordPress and paste it into a page or post.
- Note: Make sure the required plugin is installed and activated for proper shortcode functionality.
Copy the Code:
- Select the integration option, click the copy icon, and paste the code into your website

Step 5: Preview In-Depth Love Reading Content
The In-Depth Love Reading Tarot provides instant answers to your questions with a simple, yet powerful, tarot card reading. Whether you're seeking clarity on a decision or looking for guidance on a specific situation, this widget offers a straightforward way to receive answers.
This preview helps you understand how the widget will look on your website, ensuring it aligns with your website’s aesthetic and the engagement you want to provide to your visitors.
- This helps you understand how the widget will look on your website.
- Ensure the content is engaging for your target audience.

Step 6: Configuring the Widget
Customize the widget's appearance and functionality to align with your page design and user preferences. Follow these steps:
1. Creating a New Setting for Yes or No Tarot Widget:
- Click on the “+ Create New Setting” button at the top-right of the settings page.
- Assign a name to your setting (e.g., "Yes or No Tarot - Setting 1") to easily identify it later.
- Customize the widget according to your needs, such as adjusting the layout, font style, or colors.
Editing an Existing Setting:
- Use the “Choose Your Setting” dropdown to select the setting you wish to modify.
- Click the “Edit Setting” button to open the editor.
- Update sections, rearrange layouts, or enable/disable specific features as needed.
For more information on managing multiple widget settings, refer to this detailed guide.

2. Change the Setting Name:
- Locate the Setting Name field in the settings panel.
- Enter your desired name to label this configuration.
3. Adjust the Color Scheme:
Adjust the Color Scheme
- Click on the Color Scheme option in the panel.
Select a Pre-set Theme: Choose from a range of pre-designed color themes, each offering multiple options such as Light, Light Accent, Accent, Dark, and Dark Accent. These themes include variations with subtle, vibrant, and calming shades for diverse styles.
Color Scheme Section: Fine-tune your selection with additional options for Light, Accent, and Dark tones.
Customize Colors: Use the Edit (Pencil Icon) to modify:
- Primary Colors: Background, Headings, Text, and Lines.
Secondary Colors: Background, Headings, Text, and Lines.
4. Adjust the Fonts:
Access the Fonts Section:
- Open the settings panel and click on the "Fonts" option.
Explore Font Options:
- A variety of fonts will be available for customization. You can choose the one that aligns best with your website's design and style.
Real-Time Preview:
- As you select a font, the text in the widget will update instantly, allowing you to see the changes in real-time.

5. Widget Settings Configuration
Customize the widget's heading and subheading to align with your website's style and message.
Heading:
- Enter your desired title in the Heading field (e.g., "In-Depth Love Tarot - Reveal the Realities of Your Relationship").
Subheading:
- Add a brief description in the Subheading field (e.g., "In-Depth Love Tarot provides comprehensive readings to bring clarity to your love life, help you make crucial decisions, and guide you toward understanding your soulmate and future partner.").
Note:
You can personalize these texts to suit your needs. Changes will reflect instantly in the widget preview.
- Width: Set the width of the widget to fit your page layout (options include Small, Medium, Large).

- Select Tarot Card Design: In the settings panel under the "Tarot Card" dropdown, choose from various card designs (e.g., Card 1, Card 2, Card 3, Card 4) to customize the visual appearance of the tarot cards on your page.

- Tarot Detail Alignment: Adjust the alignment of tarot details (e.g., Left, Center, Right) to control the placement of content.

- Card Border Radius: Modify the border radius of the tarot card display to match your desired aesthetic.

In this section, you can customize the labels of the buttons within your Daily Tarot widget. You have the option to update both the First Button Label and Result Button Label to suit your user experience.
- First Button Label: This button is typically used for users to initiate the reading. You can customize the text to something like "Get Your Reading" or any other relevant phrase.
- Result Button Label: After the user has received their reading, this button allows them to get a new card. It’s customizable and can be labeled as "Get Another" or any other call-to-action you prefer.

- Button Position: Set the position of the result button (e.g., Left, Right, Center).

Step 7: Use the Preview Functionality
To ensure your One Card Tarot Widgets looks perfect across all devices, use the Preview Functionality located in the top-right corner of the customization screen. This feature allows you to switch between different device views:
- Desktop View: See how the widget appears on a large screen.
- Tablet View: Preview how it will display on medium-sized devices like tablets.
- Mobile View: Check the responsiveness and layout on mobile screens.
Toggle between these views to ensure the design, fonts, and content remain consistent across all devices. This step helps you deliver a seamless user experience for all your visitors.

Step 8: Save and Embed the Widget
- Save Your Customizations: Once all changes are finalized, click the Save button at the bottom of the settings panel to secure your updates.
- Navigate Back to the Widget Home: Scroll to the top and click the Back button to return to the main Yes or No Tarot widget dashboard.
- Preview Your Changes: Scroll down the home page to view your customized widget. All updates will reflect immediately.
- Embed the Widget: Copy the code snippet provided and paste it into your website’s HTML.
Finalize Integration: Ensure the widget is functioning as intended after embedding.

Conclusion
The In-Depth Love Tarot widget offers valuable insights into relationships, helping users understand their love life and make informed decisions about their future partner. It's a powerful tool for deepening relationship clarity.

